名前が表示されるのがネックで、zoomに参加するのをためらってしまうのであれば、それ解決できますよ!
自分の名前をネット上では違う名前で出していたり、 他の参加者に自分の名前を分からないように表示したい場合など、利用者の立場はそれぞれなので、いろいろなパターンが考えられますね。 そんな時の対処法をお伝えいたします。
あらかじめ名前を変更しておく設定方法
1、zoomホーム画面の設定ボタンをクリック
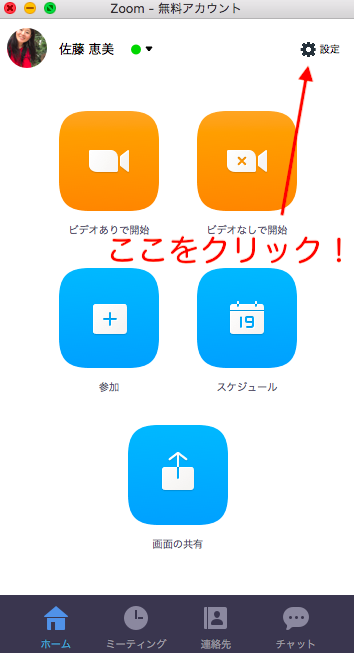
2、アカウントをクリック
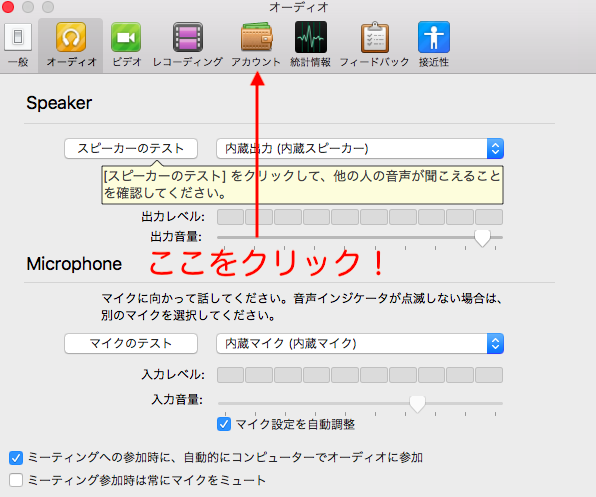
3、プロファイルを編集しますをクリック
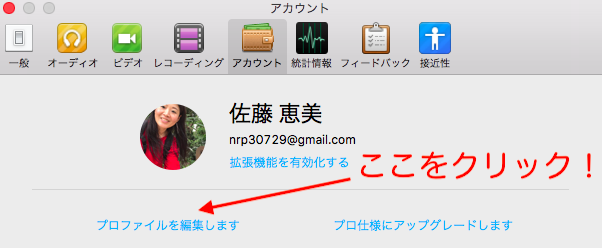
4、zoomサイトのマイプロフィールの編集をクリック
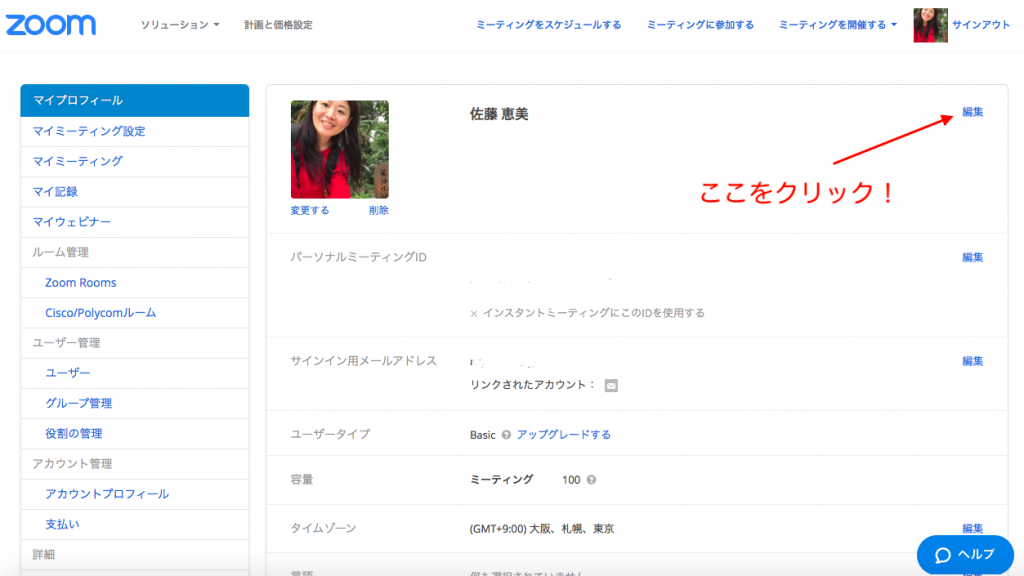
5、変更して変更を保存する
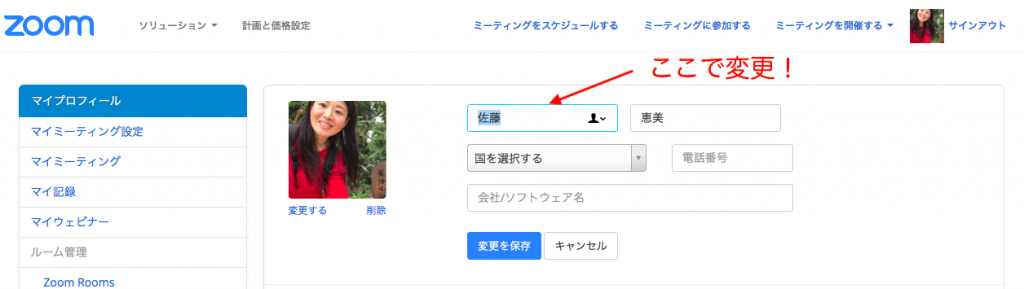
これで常時表示される際の名前が変更されました。
ミーティングに参加する時に名前を変更する設定方法
ちょっと大きなウェビナーに参加したい時、自分の名前を表示したくないなーという場合。もしくはその時だけ違う名前で参加したいなーという場合。その都度の変更も可能です。
いつもの表示は本名で、ネット上でのつながりの人とzoomでミーティングする場合は、ネットアカウント名でと使い分けることも可能です。
1、zoomホーム画面の参加ボタンをクリック
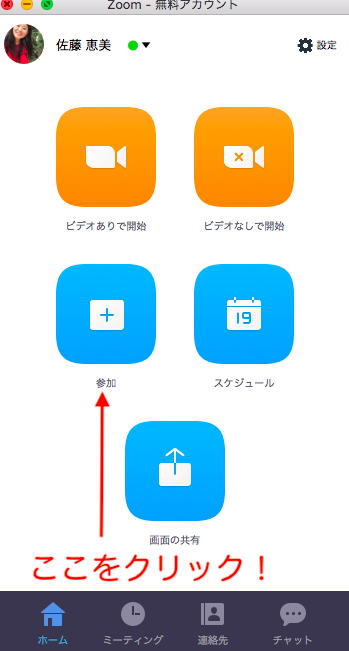
2、ミーティングIDを入力した後、名前の変更をする
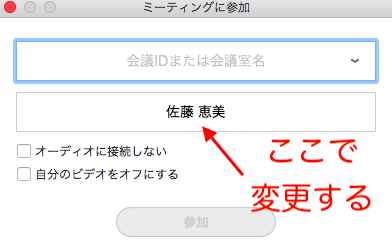
自分が参加者の場合は、手順がとても簡単です。しかし毎回変更する必要もあります。使用頻度の高いアカウント名で初期の登録をしておくと、何度も変えずに済むので、あらかじめ名前を変えておくと便利ですね。
iPhoneで名前変更する際の設定方法
上記の説明はPCでの設定でしたが、スマホでしか参加しないよーという方もいますよね。
その場合の変更方法です。
1、アプリを立ち上げてホーム画面の設定ボタンをタッチ
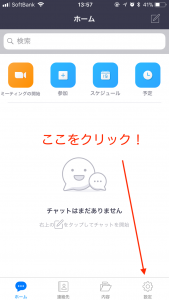
2、名前の横にある▷をタッチ
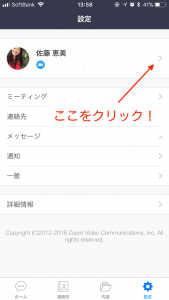
3、表示名の名前の部分をタッチ
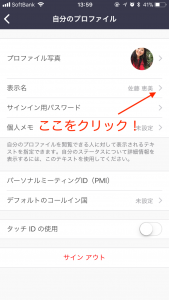
4、名前を変更
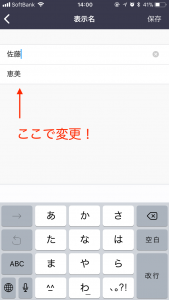
Androidで名前変更する際の設定方法
私の持っている機種がかなり古いので、同じ表示ではないかと思いますが、参考までにあげておきます。
1、アプリを立ち上げてホーム画面の設定ボタンをタッチ
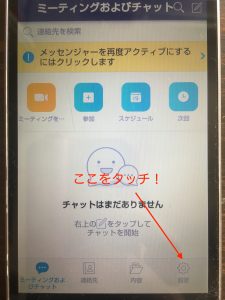
2、名前の横にある▷をタッチ
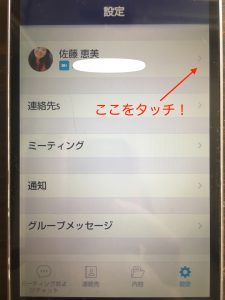
3、表示名の名前の部分をタッチ
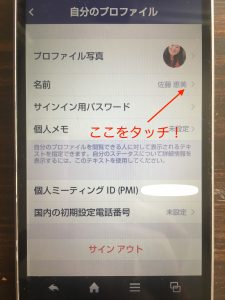
4、名前を変更
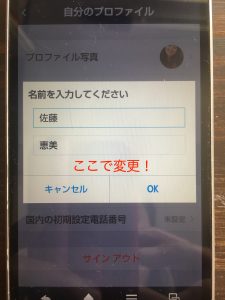
まとめ
名前を出すのがハードルになっていて、興味のあるウェビナーも結局あきらめてしまっているのであれば、ぜひこの方法を使って参加されてみてください!
より良い情報を得るチャンスが広がってきますよ。
その他のzoomに関する記事はこちら
↓↓↓
zoomで音が聞こえない音声が出ないときの6つの原因と解消方法・PCの場合
https://makehealthbeauty.com/web/zoomonsei/
zoomってなに?どうやって使うものなの?
https://makehealthbeauty.com/web/zoom1/
初心者でも簡単!zoomミーティングの利用方法
https://makehealthbeauty.com/web/zoom2/
初めてのzoom!参加するにはどうしたらいいの?


