初めてのズームでのミーティング参加。操作方法は大丈夫かな?とちょっとドキドキしてしまいますよね。こちらに簡単な操作方法を書いておきますので、参考にしてください。
自分の顔を映したくない方は、ビデオをオフにすることも出来ます。音声を出したくない方は、音自体をオフにすることもできますよ。
ミーティングに参加する方法

スマホの場合
1、ホーム画面の参加ボタンをクリック
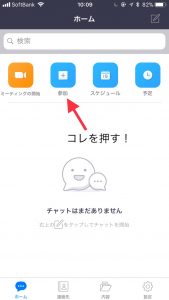
2、ミーティングIDに教えてもらった番号を入力
3、オーディオ接続(音声)ビデオのオンオフを決める→後から変更も可能
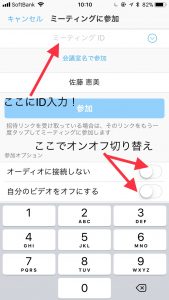
PCの場合
1、ホーム画面の参加ボタンをクリック
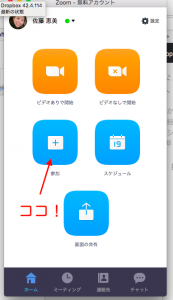
2、ミーティングIDに教えてもらった番号を入力
3、オーディオ接続(音声)ビデオのオンオフを決める→後から変更も可能
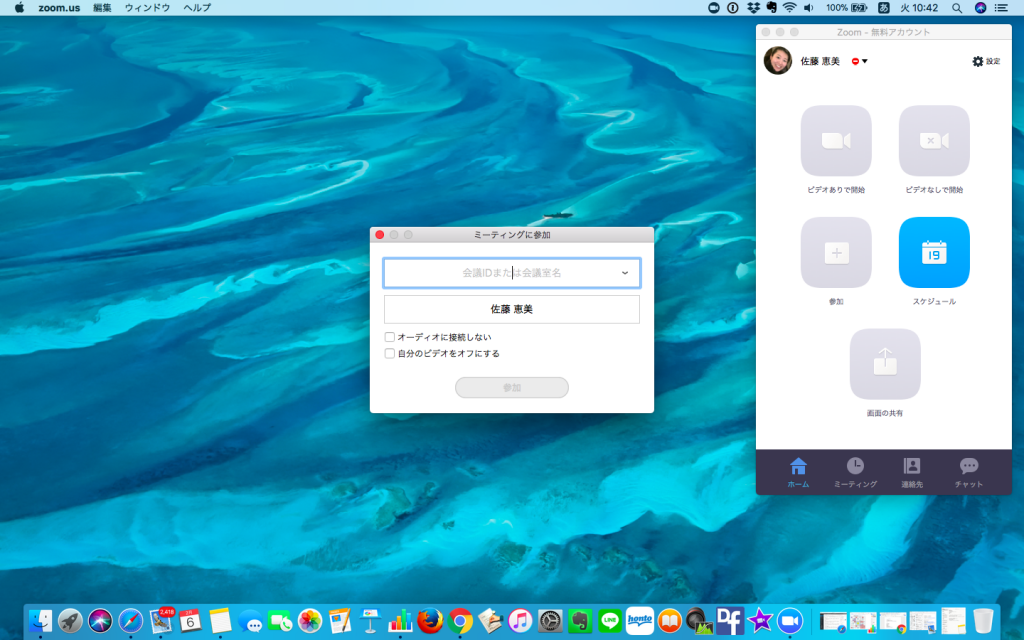
自分が主催者(ホスト)の場合
1、参加者にミーティング ID を伝える
2、予定時刻になったら開始する
3、セミナー形式で自分が話す場合、参加者の声を全てミュートにすることができる
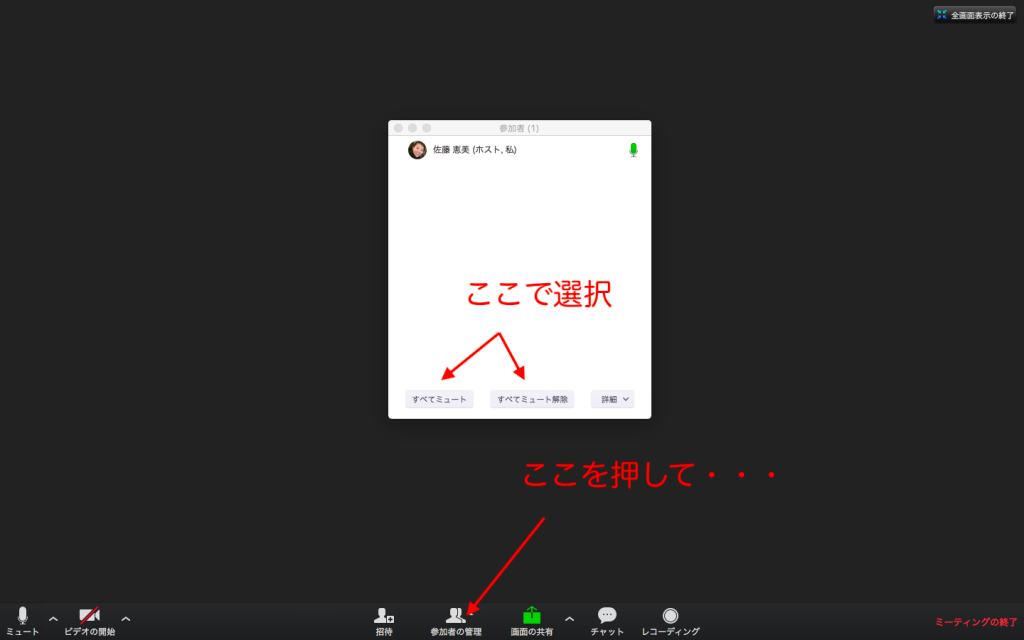
4、録画することも可能。あとで自分も復習ができるし、参加者にYouTubeに落として配布することもできる。iPhoneでも録画可能。

音声、動画のオンオフ
ビデオなしでも参加できます。化粧はしてなくて寝起きの場合などとても便利(笑)
聞き流すだけの参加もできます。家族が周りにいて、動画を見ることができなくても、音声だけ聞き取ることもできます。
ミーティング時刻にビデオ音声共に参加できない時、例えば運転中や通勤途。こういった時に音声だけを聞き取れるのはとても便利ですよ。
チャットの仕方
話すのは苦手だけどチャットなら参加できるという場合もあるかと思います。ビデオ音声ともにOffにしている時でも、チャットで話しかけたり、質問したり答えたりすることもできます。スマホとネット環境さえあれば、どこでもオンラインでの交流が可能になります。
スマホ画面

PC画面
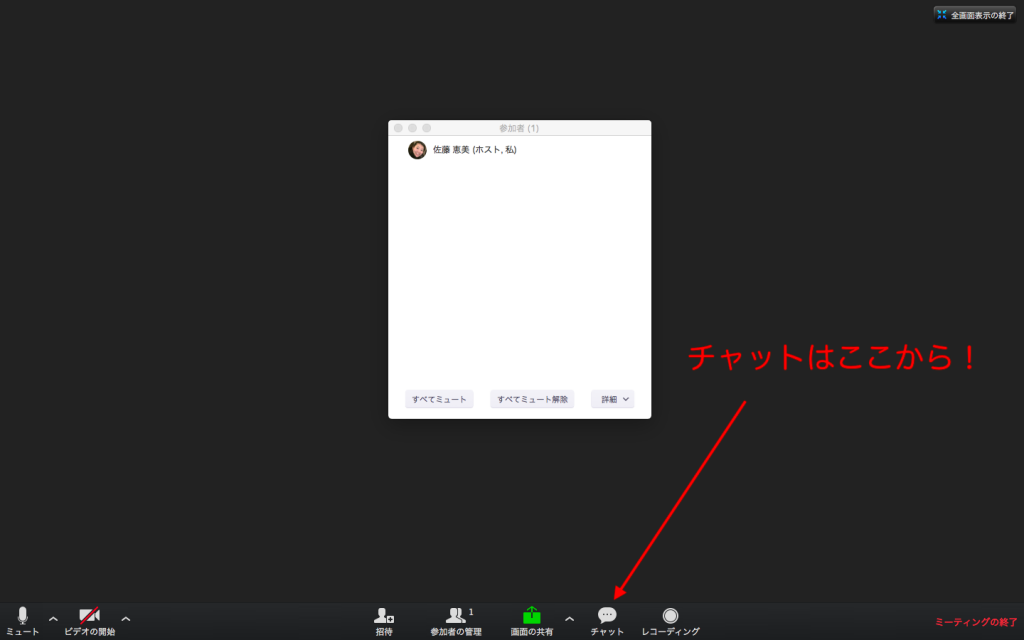
画面共有の仕方
PCの場合
自分が主催者の場合、PCでの開催がオススメです。なぜかと言うと、画面共有の仕方が幅広くなるからです。
PCの画面を見せることも出来ますし、紐付けしているiPhoneの画面を見せることもできます。 この両方ができると、どの端末での操作方法も参加者に伝えることができます。
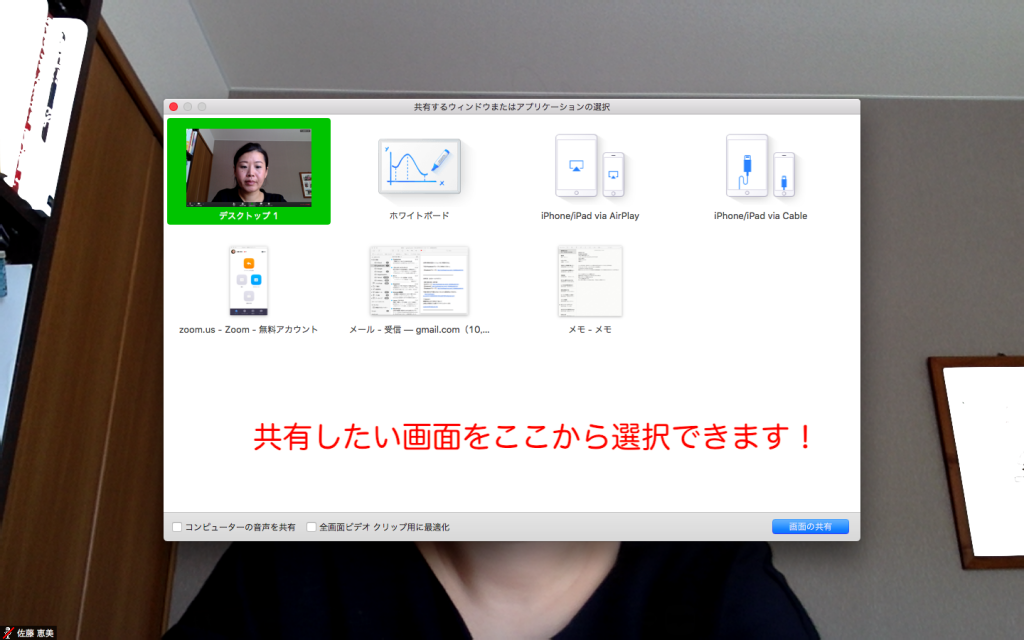
補足:見られたくない画面などがある場合は、最初から閉じておきましょう。
iPhoneでの共有
もちろんiPhoneのみでの画面共有も可能です。iPhoneに入っているアプリを起動させて参加者に見せることで、より分かりやすくなることが多いです。
例えば自分でセミナーのために撮った動画を、参加している人にその場で見せることも可能です。
有料プランとの違い
・ミーティング参加人数が100人を超える場合。
・複数人数でのミーティングの場合、40分の時間制限がかかるので、時間制限なくミーティングしたい場合。
友人同士のやり取りであれば時間制限を超えた場合、また再度参加しなおせばいいですが、しっかりしたセミナー形式の場合は、有料プランに変更するのをお勧めします。途中で切れてまた参加するのは、あなたが参加者だったら面倒ですよね。
でもまずは無料のプランを使い倒してみましょう!私もまだ無料プランです。どんどん使って有料プランが魅力的になる頃には、いろんな可能性が広がってさらに楽しみが増えますよ!
まとめ

まずは使ってみることです。一度使っただけで、「便利だったなー」程度で終わってしまうと、その後使うことがなくなります。こういった便利なツールをどんどん使い続けると、あなたの持っている素晴らしい価値がさらに多くの人に伝わっていきます。
あなたの持っている情報をどんどん発信することで、助かるなぁ、欲しいなぁという人は必ずいます。ツールを利用してあなたの価値をたくさんの人に伝えていってくださいね^^

