周りでもずいぶん使っている人が増えてきているみたい。でも使ったことがないからどうしたらいいのかよくわからない。なので結局使えていない。
そんなあなたにかわって、初めてのズーム疑問点を解消していきます!
アカウント登録なしでも利用が可能
相手から送られてきたURLをポチッとするだけで参加が可能です。面倒なアカウントの登録作業などはありません。
初めての人はアプリのダウンロードが必要
アプリがスマホやPCに入ってない場合、送られてきたURLをポチッとすると、アプリのダウンロード画面に誘導されます。なんて親切。
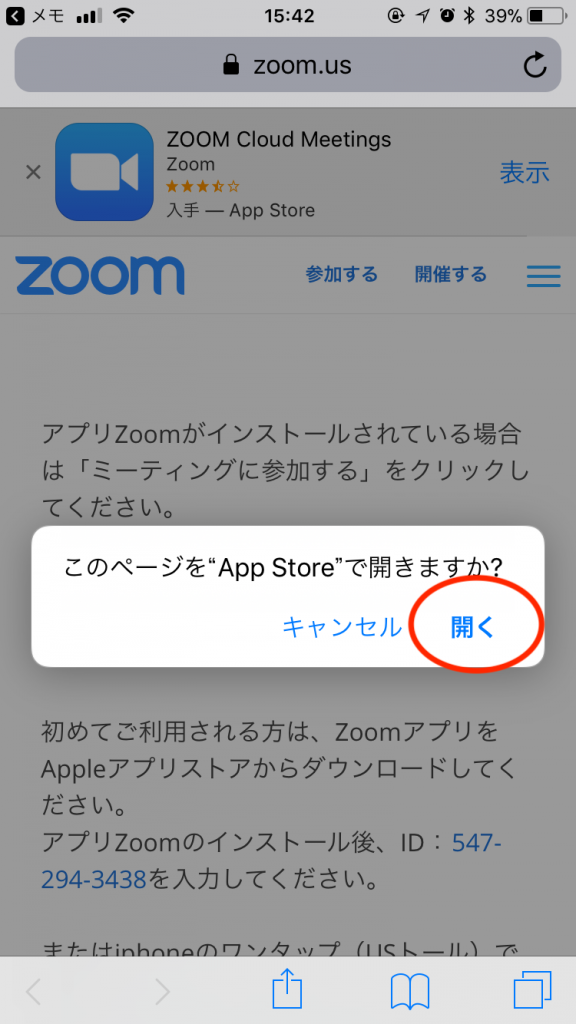
アプリをダウンロードしましょう。
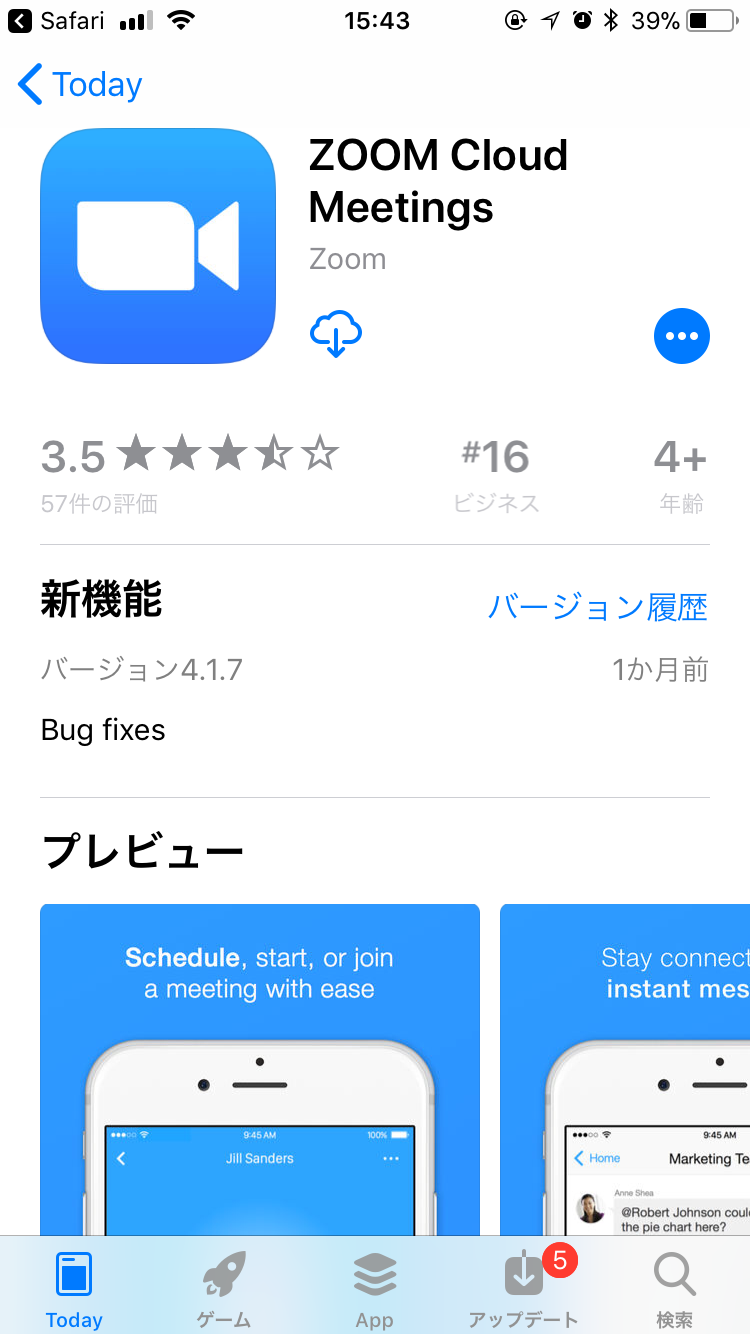
ダウンロードが終わったらスマホだとミーティングIDを入れて・・・という画面になります。
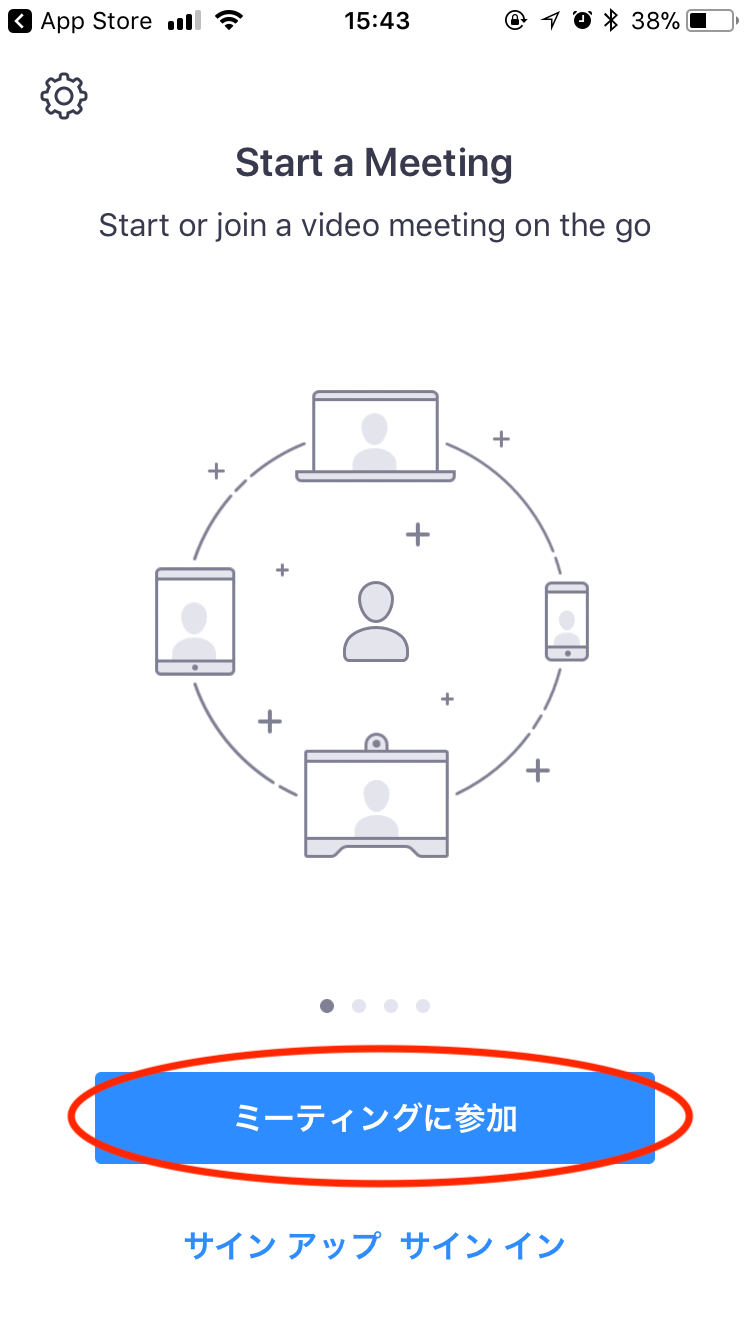
この画面でもらったミーティングIDを入れてもいいですし
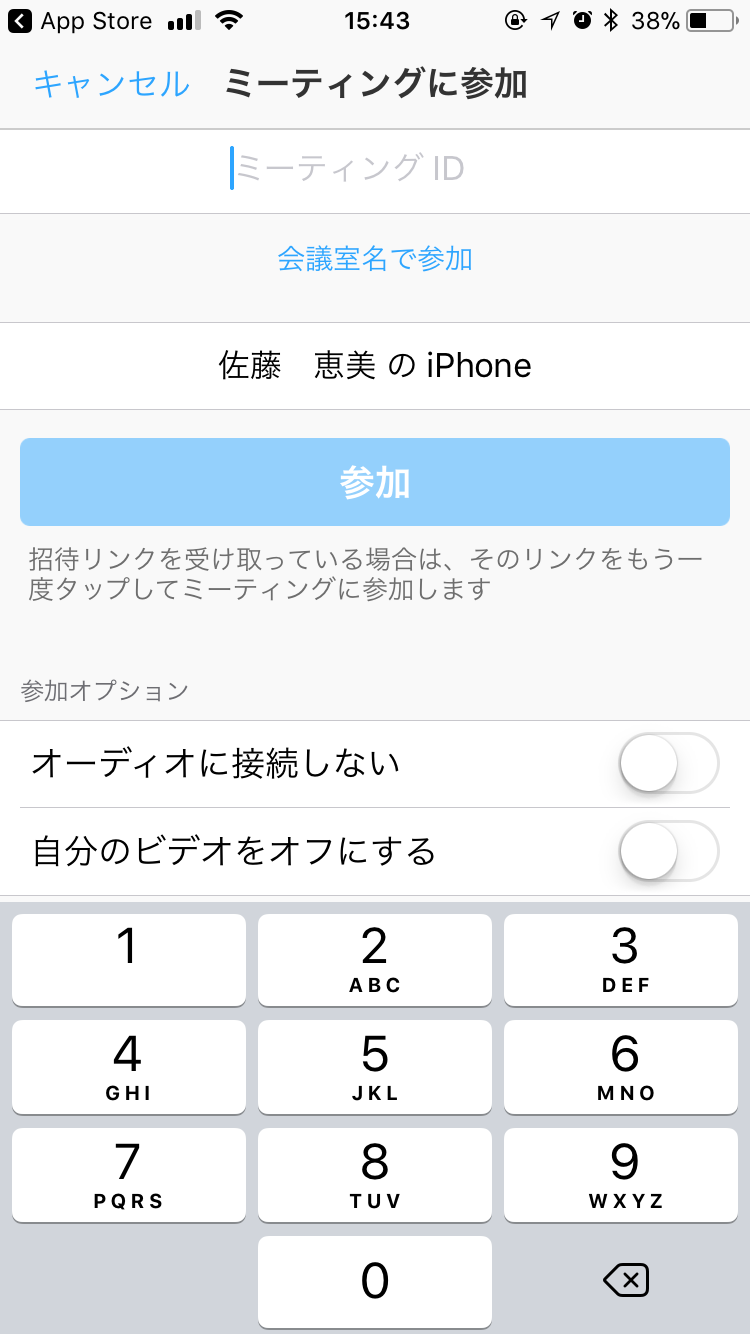
「いやいや、番号なんて覚えられないし」という方は送られてきたURL画面を再度ポチッとするとこの画面にうつります。
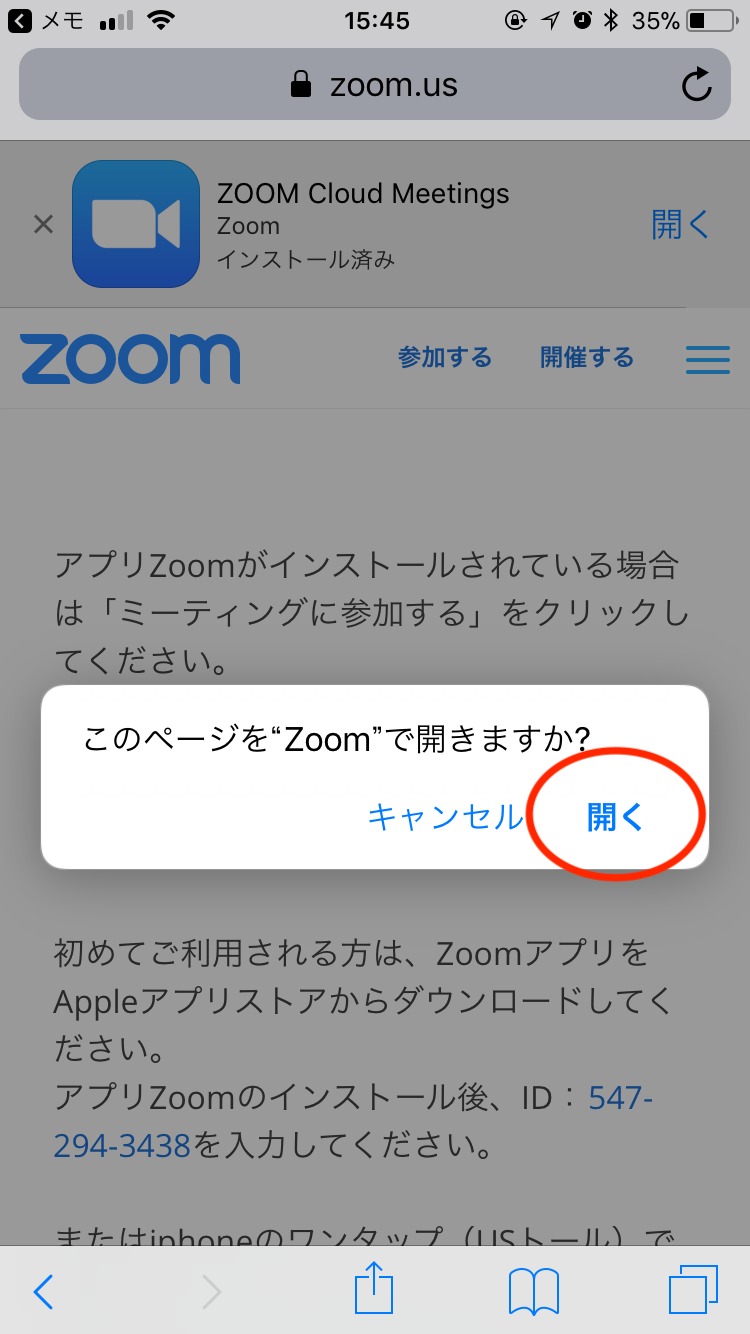
開くを押すと名前の入力変更ができます。
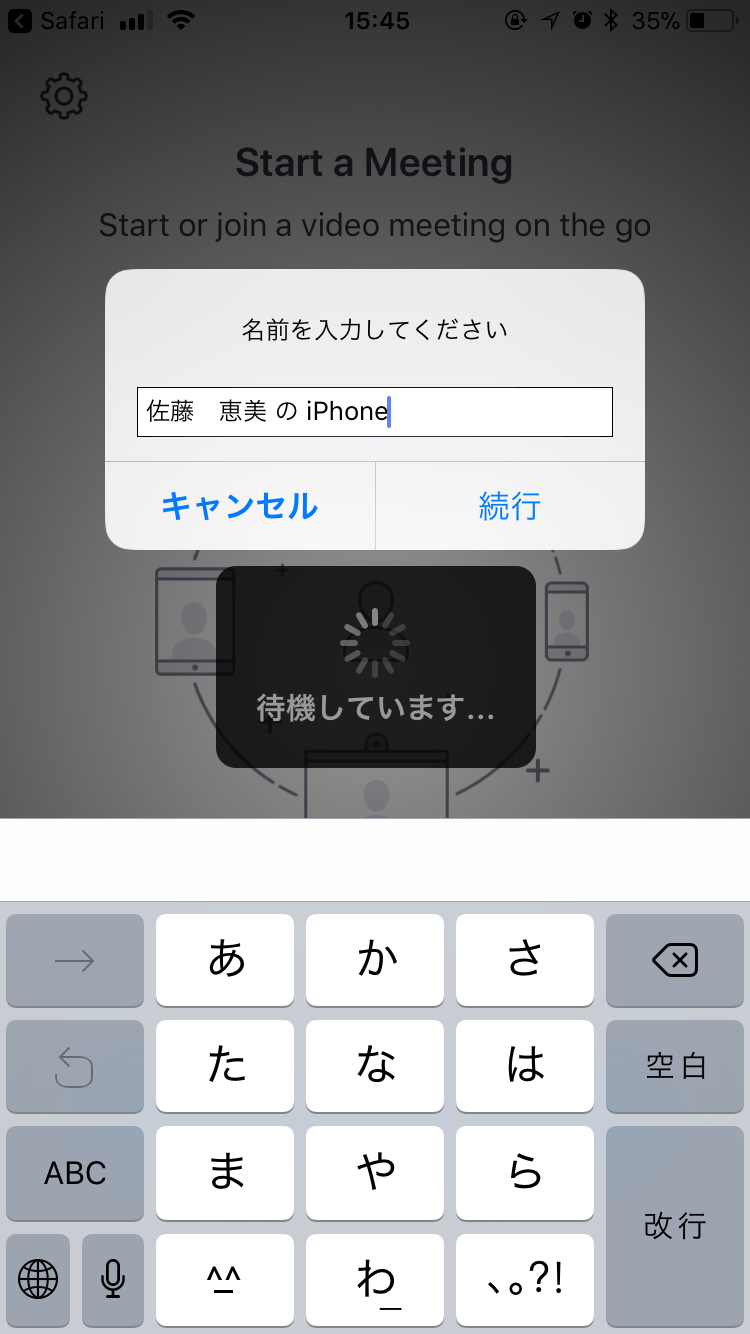
そのまま進むとzoomミーティングに参加できます。
参加後に出てくる画面はこうすすもう!
”zoom”がカメラへのアクセスを求めています
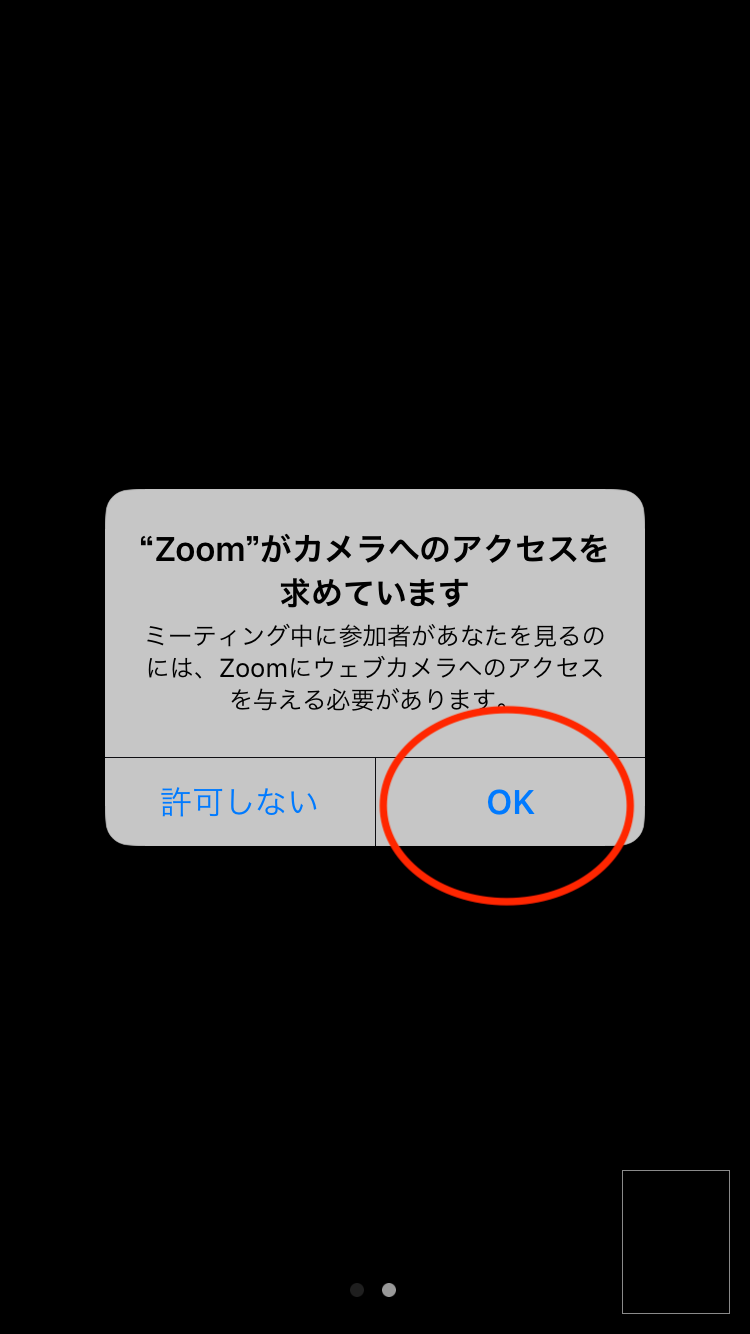
カメラに映るのが嫌だなーって思っていると、最初にこれが出てきたとき「許可しない」を押してしまうでしょう。
カメラをオフにするのはミーティングに参加してからでもできるので、ここは「OK」で進みましょう。
この最初の画面はzoom自体の最初の設定になるので、のちのちカメラをオンにしたい!となったとき、設定画面にいって変更してとやらなければならなくなります。これあとでおかしい?なんで?となって結構手間取ること多数です。
”zoom”がマイクへのアクセスを求めています
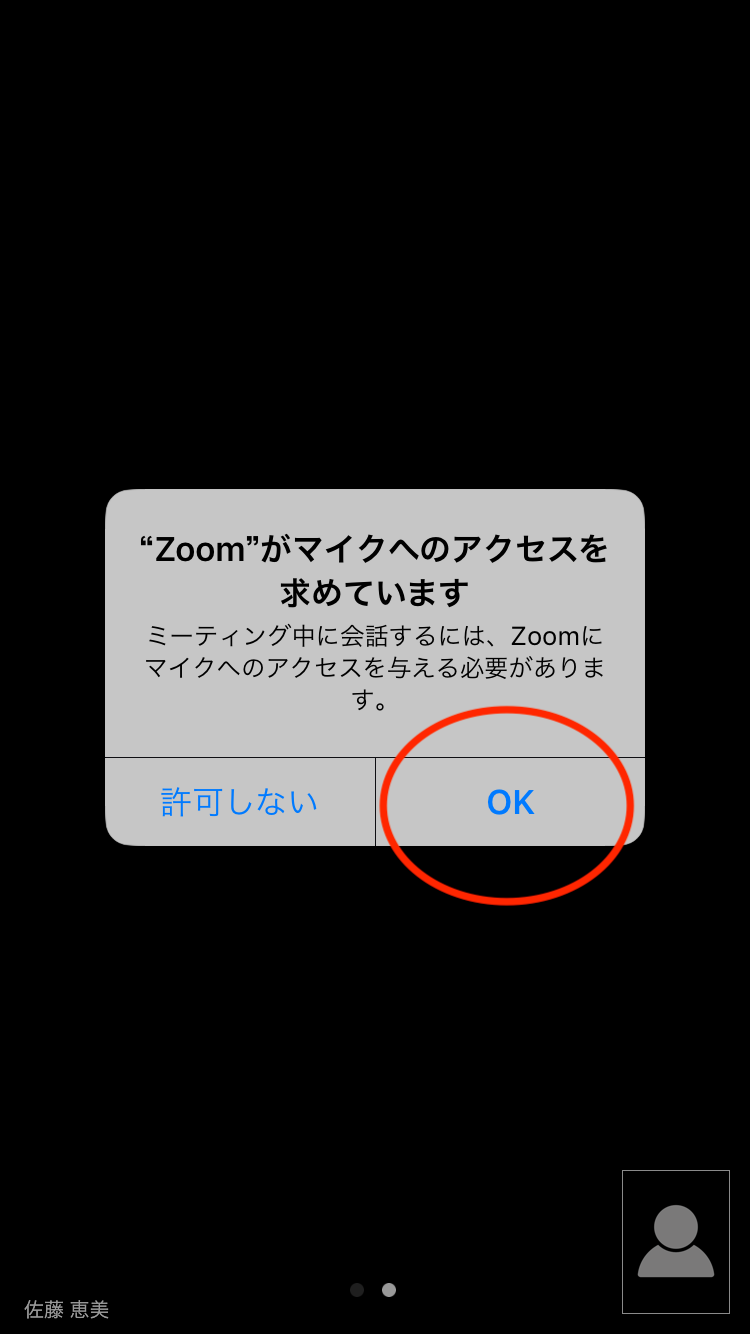
こちらの音は聞かれたくない!と思うとやっぱり「許可しない」を選んじゃいますよね。
でもここもぜひ「OK」を押して進みましょう。
のちのち自分が話したいとなったときに、音が出ないというトラブルの一番原因になります。参加後に音声をオフにすることができますので、この初めての設定画面はぜひ「OK」で進んでくださいませ〜
”zoom”は通知を送信します。よろしいですか?
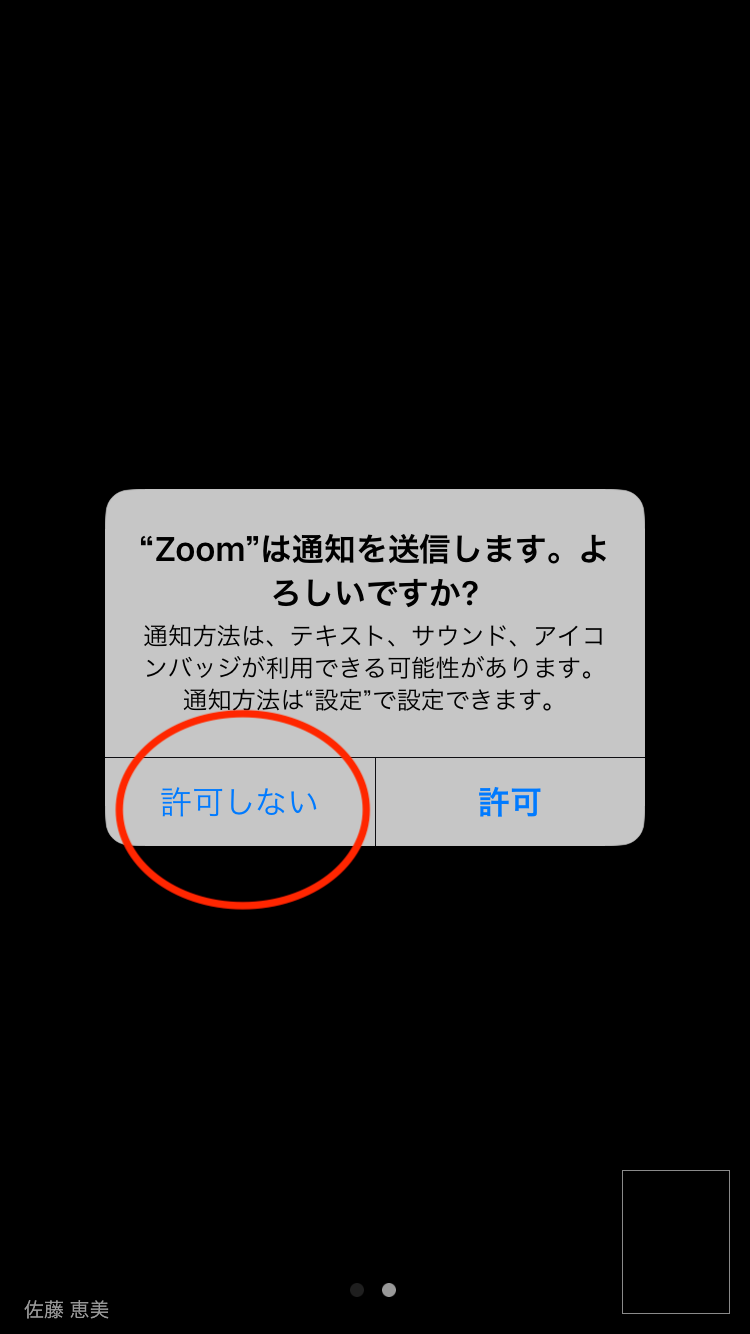
私はこれは「許可しない」設定にしています。通知が多いとうるさく感じるので。
通知って何?というのはLINEなどでよくある、アプリマークの右上に赤く数字が表示されたりするのと、上からバナーとして表示されたりするものです。
今の所必要ないので使ってません。
もちろん上記の設定はあとでも変更ができます。でも最初にしておくと後々の面倒が少なくなるので、そのためにも今、面倒くさがらずやっておくといいですよ^^
さぁ、zoomに参加してみよう!
これだけでもうzoomに参加できちゃいます。
アプリをダウンロードして、ぽちぽちいくつか押しただけです。難しいことは一切ありません。たったこれだけで世界中の人と、ネット環境さえあればどこでもつながれます。
会いに行くのもひと苦労だったあの友達とも、気軽に顔を見て話してみませんか?


