zoom使ってますか?まだまだ使い始めで、どんな機能があるかわからない、という人もいますよね。
大人数のウェビナー(ウェブ上のセミナー)に参加すると、ホストに質問しようとしてもタイミングがつかめない…そんなことありませんか?
もしあなたがウェビナー主催者だったら、参加者が話したことを理解できているかの確認を取るのに、問いかけるだけでは把握できない…ということありませんか?
こんな時に使えるのがこの「手を挙げる」という機能です。
この機能を使いこなすと、参加者側の疑問を放置してしまいがちなストレスや、主催者側も全体の理解度を把握したりスムーズに会議を進めることが今まで以上にできるようになります。
・「手を上げる」はどういう時に使うもの?
・セミナーや会議ではこんなとき使うととても便利!
・参加者が手を上げる時の実際の操作方法と画面表示
・主催者がzoomセミナーや会議でより使いやすくする準備とは?
こちらではこのような内容を紐解いていきます。ぜひ今までどうにかしたいけどできなかったジレンマを、この「手を上げる」機能を使って解消してくださいね!
zoomの「手を上げる」はどういう時に使うもの?

1対1での利用だと使うことのない「手を挙げる」というシステム。これは一体どんな時に使うものなのでしょう。
これはある程度参加人数の多いセミナーや会議で利用すると、その威力を発揮します。
「今のところまでで、わからないことがある人はいませんか?」
こんなときによくあるのが、参加者側で質問したくて声を出してみたけど、人数が多すぎて気づいてもらえないということ。一度気づいてもらえないと、もう一度声を上げるには、勇気がいるものです。
そこで声ではなく「手を挙げる」を押すことで、質問したいと主催者側に気づいてもらうことができます。
zoomセミナーや会議のこんな場面で使うと効果的!

・「この意見に賛成の方は手を挙げてください!」
この「手を挙げる」機能は、会議などでよくある多数決をとるときにも利用できます。
それぞれが手を上げればホスト側では挙げた人数が把握できるのでとてもわかりやすいです。賛成の人手を挙げてくださーい!といって画面上で手を挙げられても、いちいち人数を数えるのも大変ですよね。
手を挙げた人数が数値としてホスト側には出るので把握するのが簡単なのですね。
・「ここまでわかったです!という方は手を挙げてください」
主催者側も質問を投げかけてみたものの、全員が大丈夫と思っているのか判断しづらいという時があります。
そこで満を持してwwこの「手を挙げる」機能の登場!
質問をうながすことでみんなが手を挙げるを押せば次に進める。押していない人がいれば、どこがわからないかも聞いたり、個人的にチャットで聞くこともできます。
「〇分間ワークをしてください。できた人は手を挙げてください」
よくあるセミナー風景として、個人個人にワークをやってもらうことがあります。ただこういったワークは一人一人進み具合が違ってきます。
ある程度の時間は決めて、時間内にできた人は手を挙げてもらう。時間が過ぎてどれくらいできていない人がいるのかも把握できる。
人数が多ければ時間を伸ばすことも考えられるし、数人だったら他の時間にやってくださいねと次の項目に進むこともできる。
オフラインでおこなわれるセミナーと変わりなくスムーズに進めることができるようになりますよ!
zoomの「手を挙げる」機能の操作方法と画面表示

では早速どういった操作方法なのか、画面表示と合わせてお伝えいたします。
参加者側
参加者側の操作方法で覚えておくといいのは、やはり手の上げ方です。それぞれの端末によって手を挙げるボタンの位置が変わってくるので、一度確認しておきましょう。
PC
Macでの操作になります。参加者をクリックして手を挙げるボタンを押します。
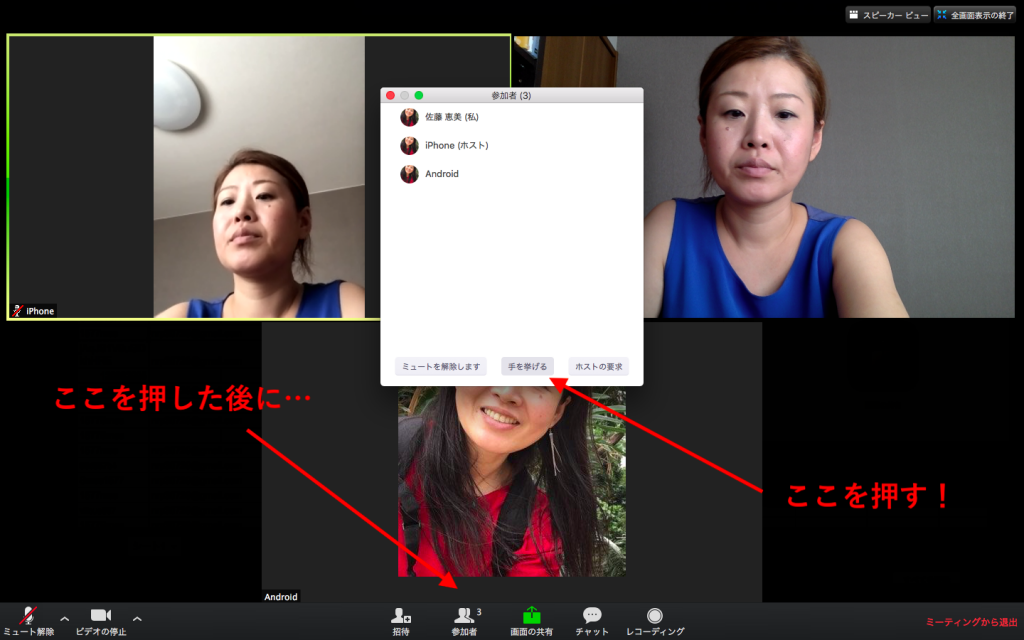
手を降ろすには参加者をクリックして、手を降ろすボタンを押す。
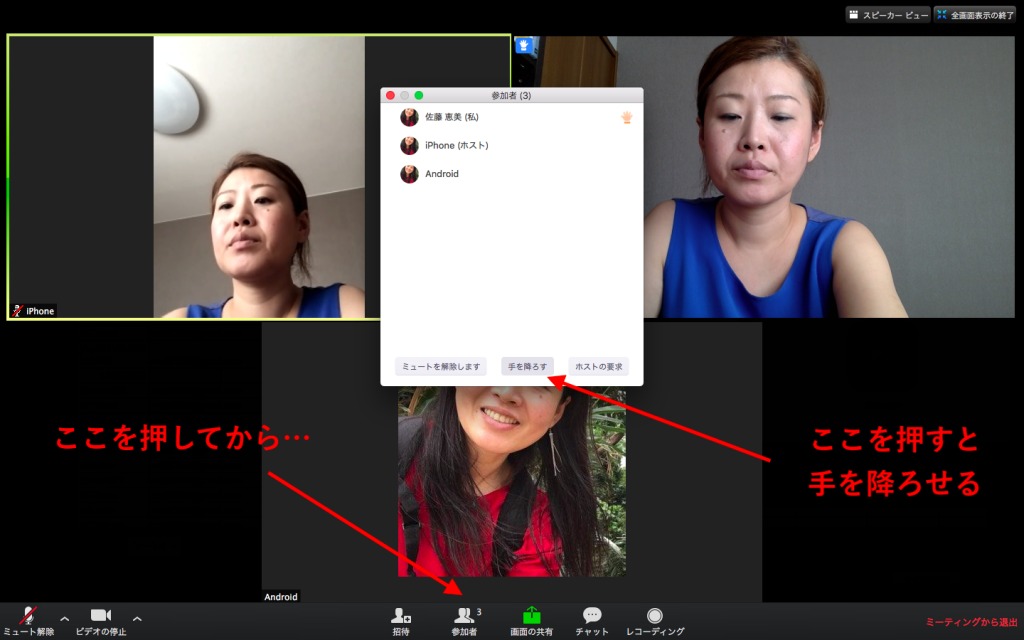
iPhone
詳細ボタンを押します。
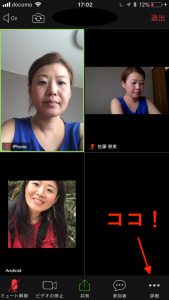
手を挙げる、を選択できるので押します。
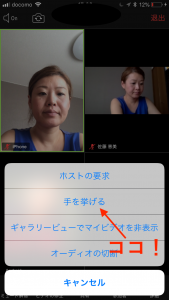
手を降ろす時は再度詳細ボタンを押すと、選択できます。
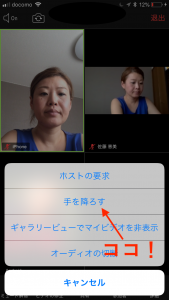
Android
詳細ボタンを押します。
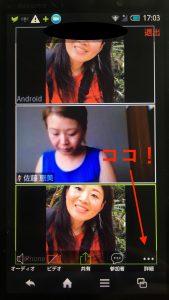
手を挙げる、を選択できるので押します。
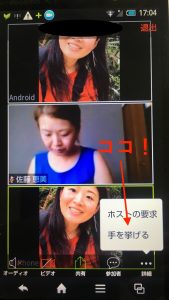
手を降ろす時は再度詳細ボタンを押すと、選択できます。
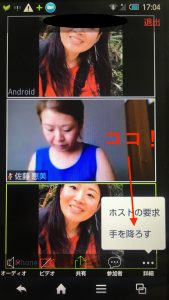
主催者側
主催者側の操作は主に手を降ろさせることになります。ここでは手を降ろすを主催者が行うときの操作方法を画面表示します。
PC
参加者ボタンから一人一人にカーソルを合わせると、手を降ろすボタンが出てきます。
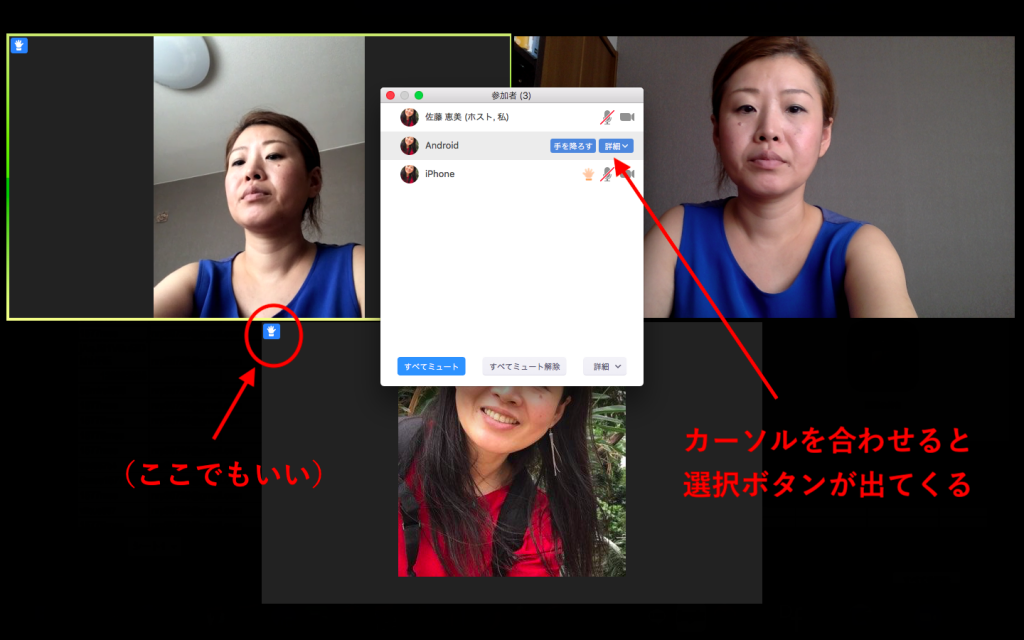
手を挙げている人の全てをおろさせるには、参加者→詳細→全ての手を降ろすで完了です。
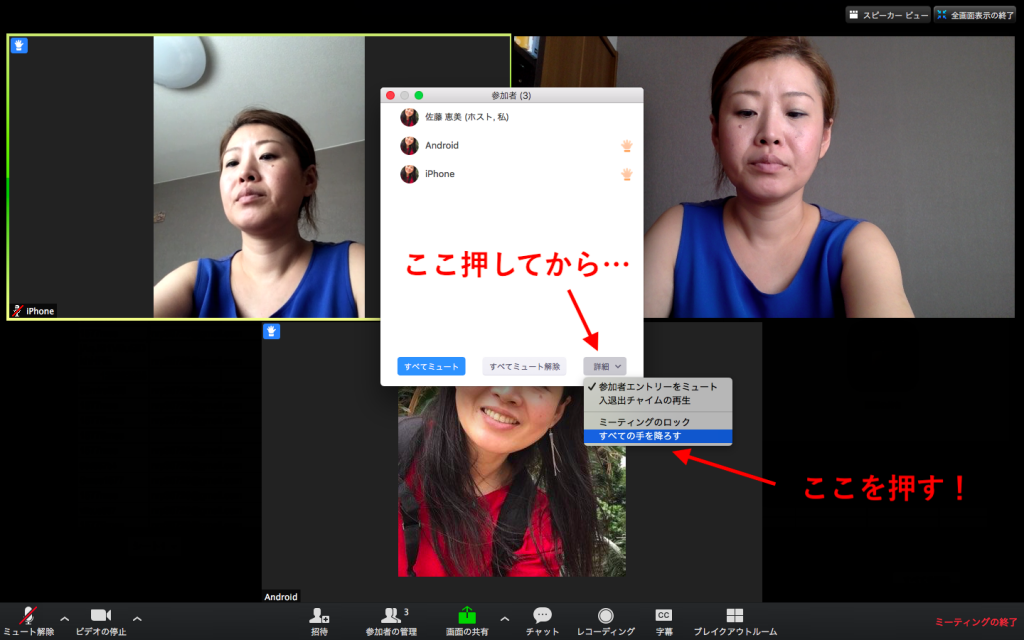
iPhone
手を挙げている人をホスト側が降ろすにはどちらかを押して、
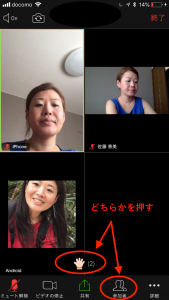
一人づつ、もしくは全員おろさせるを選択。
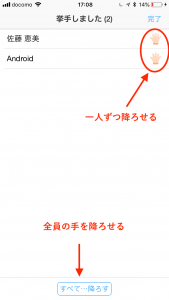
全員下ろした状態はこうなります。
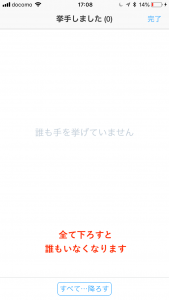
Android
手を挙げている人をホスト側が降ろすにはどちらかを押して、
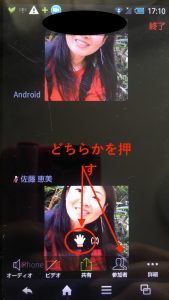
参加者からだとこの画面。
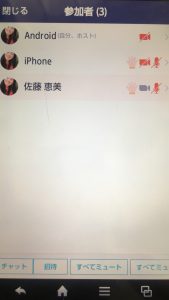
手のマークからだとこちらの画面で、全員もしくは一人づつ降ろすのを選択。
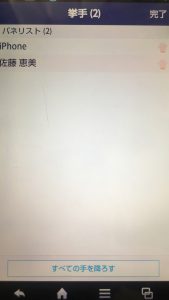
zoomセミナーや会議で主催者がしておくといい準備は?

まずはこの「手を挙げる」という機能の使い方を、セミナーや会議のはじめの段階で説明してください。
いくらこの機能が使い勝手がよくても、参加者全員がこの機能を知らないと、効果的ではありません。
主催者側が参加者に説明することで、よりスムーズに「手を挙げる」機能を利用することができます。
・どういったときに利用して欲しいのか
・手を挙げるボタンはどこに位置しているのか
これを伝えて理解してもらうだけでもかなり快適なセミナーになりますよ!
セミナーの前から伝えておいたり、前もって参加者にこちらのページを読んでもらうのもいいですね^^
まとめ

いかがでしたか?zoomには様々な機能がありますが、ちょっと使いこなせるようになると、可能性は無限に広がっていきます。
特にこの手を挙げる機能は、大人数のやり取りでは、とても効果的に使うことができます。
実際の距離や国境すら飛び越えていけるzoom。効果的な利用の仕方を覚えて、ぜひ役立ててくださいね^^


